
(Panel Einstellungen) |
(Desktop Einstellungen) |
(Window Einstellungen) |
Zusammenfassung |
Man merkt KDE an, dass neben CDE (=Common Desktop Environment, einer verbreiteten Oberfläche auf kommerziellen Unixen.) auch Windows 9x Pate gestanden hat. Deutlich wird dies z.B. an der Buttonleisten der Fenster (statt wie bei CDE/Motif, linke Fenster-Menü und rechts "Iconifizierer" und Vergrößerer) findet sich hier ein erweitertes Windows 9x-Layout. Gleiches gilt für die fehlende Möglichkeit zu ikonifizieren. Statt dessen wurde der Windows 9x-Taskbar übernommen.
Aber auch das von CDE übernommen Panel sind für Nutzer, die an das MacOS gewöhnt sind, unvertraut. In diesem Artikel möchte ich daher beschreiben, wie man KDE dazu bringen kann Mac-liker auszusehen. Dabei lassen sich auch die Fensterelemente, wie die Knöpfe oben und der Rahmen anpassen. Am einfachsten geht dies mit den sogenannten Themes (Copland ick hör dir trapsen). Leider geht das Gerücht, dass Apple durchgesetzt haben soll, dass das MacOS-Theme von kde.themes.org verschwunden sein soll. Daher habe ich für diese Anleitung eine Theme ein benutzt das ich aus verschiedenen anderen Themes zusammen gebaut habe und das sich im Layout versucht an das MacOS anzulehnen ohne es zu kopieren.
Nun aber los. Damit ihr seht, wo das ganze hinführt hier ein Screenshot vom Ergebnis (der Screenshot stammt aus meiner normalen Arbeitumgebung):

Die Schaltzentrale für solche Aufgaben ist unter KDE das KDE-Control-Center. Es lohnt sich hier einfach zu stöbern (vor allem in den Abteilungen Applications, Desktop und Windows) und zu gucken was geht. Es soll ja mitunter auch Sachen geben, die auf dem Linux/KDE-Desktop besser gelöst sind als unter MacOS. Im folgenden werde ich der Reihe nach durch das KDE-Control-Center gehen (soweit hier relevant).
Beginnen wir oben im KDE-Control-Center:
Als alter Macianer möchte man natürlich die Steuerelemente oben haben und sie brauchen auch nicht so fett zu sein. Im
kann man nun festlegen, wo das Panel (Location) und wo der Taskbar sitzen und wie groß das Panel sein soll. Mit den Eintellungen:
Hat man schon einen großen Schritt getan.
Im Panel können sich verschieden Objekte befinden:

Das K-Menü entspricht etwa den Apple-Menü oder dem Start-Menü von Windows. Hier finden sich vor allem alle vom Desktop aus startbaren Programme.

Ein Klick auf dieses Symbol, startet den Dateimanager von KDE namens kfm und zwar mit dem eigenen Heimatverzeichnis. Im großen und ganzen verhält sich der kfm ähnlich wie ein abgespeckter Finder. So kann man z.B. die Sortiervorschrift nicht ändern. Um ein Verzeichnis in einem neuen Fenster zu öffnen muss man die mittlere Maustaste drücken.
Nebenbei der kfm ist nicht nur Dateimanager sondern auch Webbrowser. Ich glaube die Idee beides zu integrieren, bestand bei KDE schon bevor die IE-Integration bei Windows 98 bekannt war. Und man kann ohne das KDE instabil würde einen anderen Browser zum Standardbrowser machen. Wie das geht ist aber eine andere Geschichte und soll ein anderes mal erzählt werden. Um vorerst beim Panel zu bleiben, auch diesen kann man gestalten:

Die Fenster-Liste entspricht grob dem Findermenü. Anders aber als im Findermenü erscheint hier nicht jedes Programm einmal, sondern jedes Fenster. Ein Programm, dass mehrere Fenster hat, erschient also auch mehrfach. ikonifizierte Fenster erscheinen in Klammern.

Dieser stellt eine Mischung aus den Apple-Menüeinträgen zuletzt benutzte Dokumente etc. und den Festplattenicons dar.

Ein großer Vorteil gegenüber MacOS, den UNIX-Windowmanager schon lange haben, ist die Möglichkeit mehrerer Desktop zu betreiben, quasi ein Mehrmonitorbetrieb mit einem Monitor. Sicher lässt sich damit nicht so arbeiten, wie mit einer Zwei- oder Dreimonitorlösung. Das Verfahren hat aber andere Vorteile. Zum Beispiel kann ich auf dem einen Desktop mit dem xemacs einen Webpage gestalten, während ich auf einem anderen Gimp zu liegen habe, um die Grafiken dazu zu erstellen und auf einem dritten läuft Netscape um mir das Ergebnis anzugucken. Der Vorteil der Sache ist, dass kein Desktop zu voll wird (was mir unter MacOS schnell passiert) und man auf jedem Desktop die Werkzeuge optimal arrangieren kann ohne andere Arbeiten zu stören.
Natürlich kann man das Arrangement im Panel auch bearbeiten.
dazu hat man folgende Möglichkeiten:
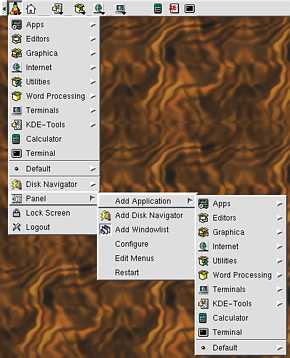
Mit der mittleren Maustaste kann man jedes Objekt im Panel bewegen.
Mit der rechten Maustaste erhält man ein Kontextmenü, das es einem erlaubt ein Objekt aus dem Panel zu entfernen.
Im K-Menü gibt es unten den Eintrag Panel (siehe nebenstehendes Bild). Mit diesem kann man nun Objekte ins Panel einfügen.
Hinter Add Application verbirgt sich eine Kopie des gesamten oberen Teils des K-Menü. Jedes Programm und jedes Menü wird wenn es innerhalb von Add Application angewählt wird ins Panel gelegt werden.
Daneben können mit Add Windowlist und Add DiskNavigator die entsprechenden Objekte eingebaut werden.
Hinter Edit Menus verbirgt sich der Menüeditor (ACHTUNG: die rechte Maustaste ist im Menüeditor ganz wichtig). Mit diesem kann man eigene Menüs ins K-Menü einfügen und schlussendlich auf ins Panel.
Wenn man den Taskbar oder das Panel nutzen möchte aber nicht permanent sehen will, kann man hier einstellen, nach welcher Zeit diese ausgeblendet werden sollen. Eingeblendet werden sie wenn man an den jeweiligen Rand des Desktops stößt.
Desweiteren kann man die Reihenfolge der Einträge im K-Menü (zuerst die eigene oder die vom System) und das Zeitsystem (24h oder am/pm) einstellen .
Hier kann man die Anzahl (2-8 in zweier Schritten) der Desktops und die Breite der Knöpfe
dazu einstellen. Schließlich kann man die Desktops noch benennen (nicht jeder muss da so
einfallslos sein wie ich mit 1,2,3,...).
Bei der Zahl der Desktops sollte man nicht zu knauserig sein. Man gewöhnt sich schnell
an diesen Komfort und es wird selbst auf 8 Desktops eng.
Kann ich nichts zu sagen, da ich den DiskNavigator nicht nutze.
Soweit zum Panel.
Soweit auch mit der Abteilung 'Applications' im KDE Control Center
Weiter gehts im mit den
Desktop-Einstellungen.
